ACS PRF Electronic Signature Help
DocuSign Electronic Signature Key Steps
The PRF Application Signature Sheet will be processed using {Send for Signature - DocuSign} option from the pull-down menu (Figure 1, Item 4). This replaces the downloading and uploading of the Signature Sheet. The DocuSign Signature Sheet extracts budget information and other key fields (e.g., Title, Budget Justification, etc.) from the application form. It must be completed before the application can be submitted. The DocuSign transmission of the Signature Sheet requires the signature of the institutional endorser who may be the grant officer as specified on the application or another institutional representative. Please coordinate with your Grant Office to make sure you have the correct institutional representative and their email. If you need to cancel the DocuSign transmission, click the [DocuSign Cancel] button as shown in Figure 7.
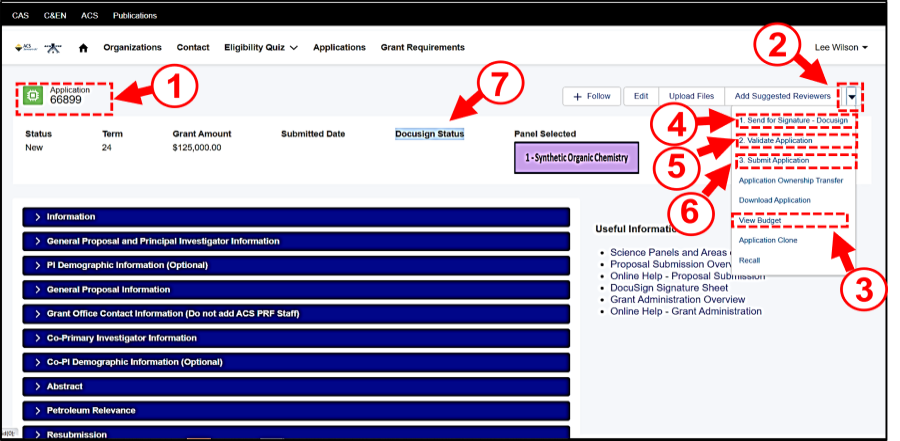
DocuSign will use the contact information entered on the application form to complete the Signature Sheet and transmit signature requests. By default, the DocuSign transmission will go to the Grant Officer unless the "Grant Officer is not the Endorser" checkbox is selected (Figure 2, Item #2). The order of transmission is Principal Investigator, Grant Officer or Endorser, and then Co-Principal Investigator (if applicable). The Endorser checkbox and contact information is in the Grant Officer Section on the application form (Figure 2, Item #1). Do not enter PRF Staff contact information in any of these fields.
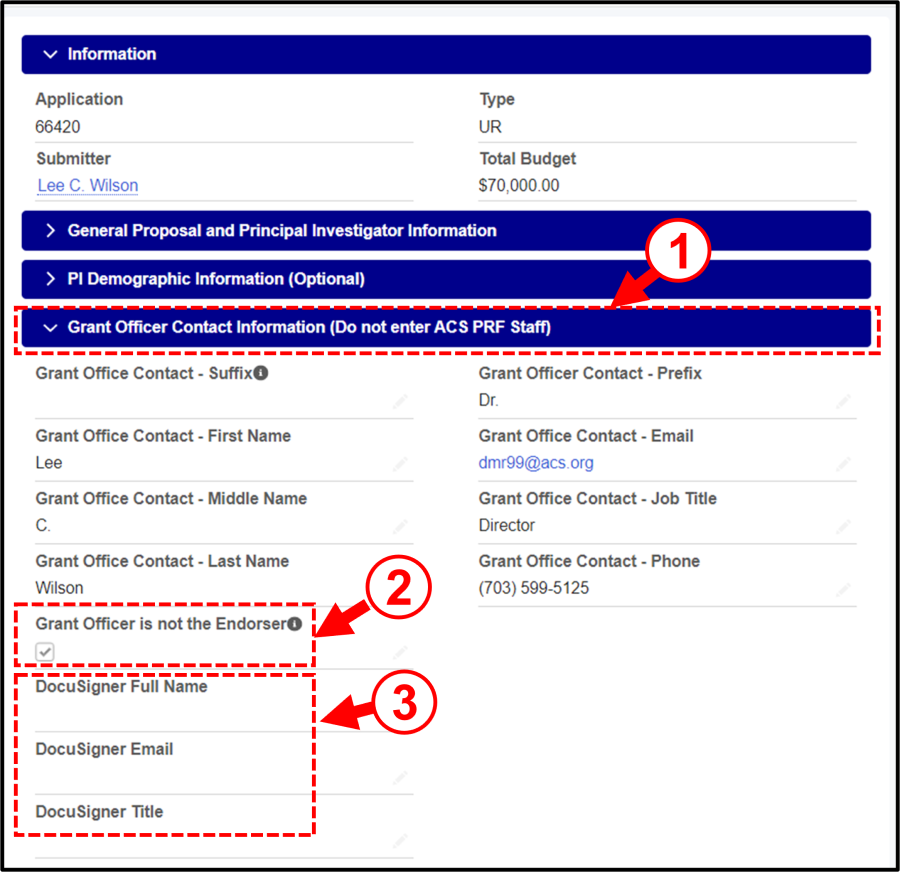
The DocuSign Signature Sheet includes entered budget information. The entered budget can be verified by selecting the {View Budget} option from the pull-down menu (Figure 1, Item #3). An example of the budget summary is shown in Figure 3. The budget summary can be printed or downloaded using the icons on the top of the screen (Figure 3, Item #1). The budget summary as it appears in the Signature Sheet is shown in Figure 6.
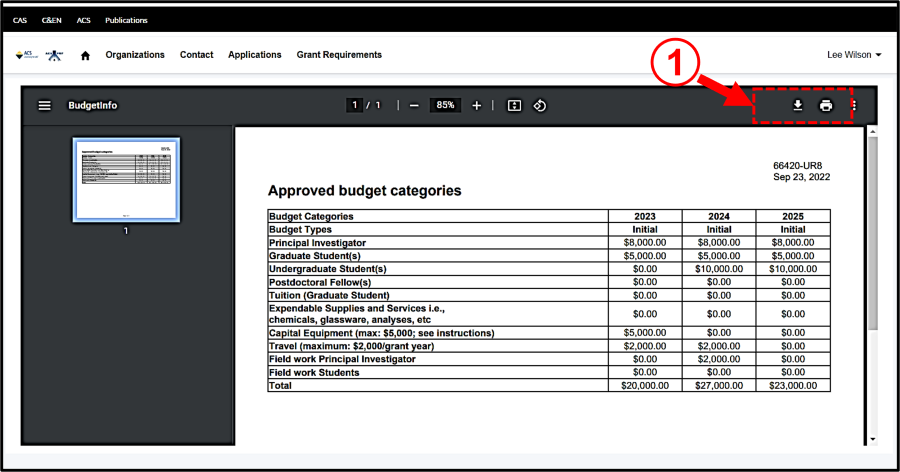
After the {Send for Signature - DocuSign} option is clicked, and email will be sent to the Principal Investigator. The email will be formatted as shown in Figure 4 and indicate that it is from PRF Project Docugent (prf-project@services.acs.org). Click on the [Review Document] button to start the review and signature process (Figure 4, Item #2).
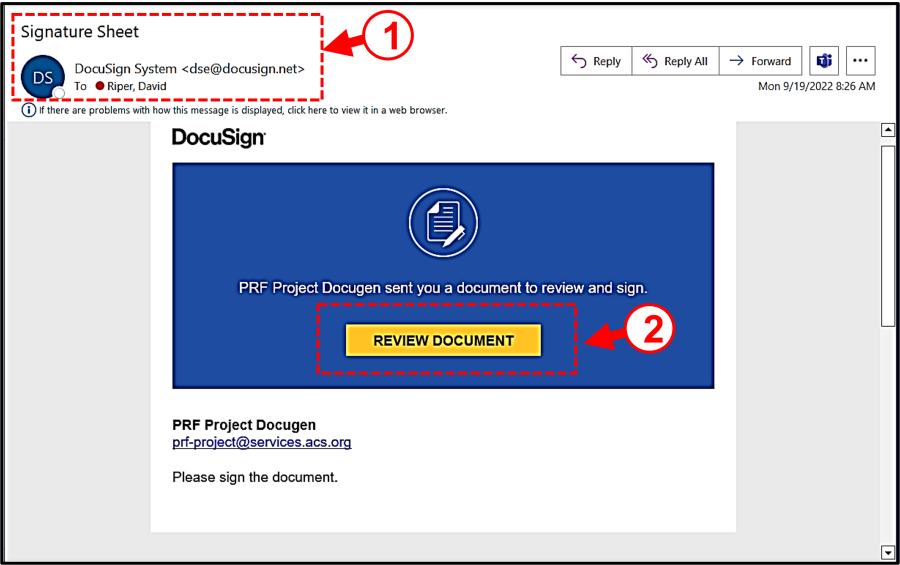
The scroll bar on the right side of the Signature Sheet will allow you to scroll through the document (Figure 5, Item #1). Yellow buttons will indicate where actions need to be taken or signatures need to be applied (Figure 5, Item #2). Contact information from the application will be reproduced in the signature area (Figure 5, Item #3).
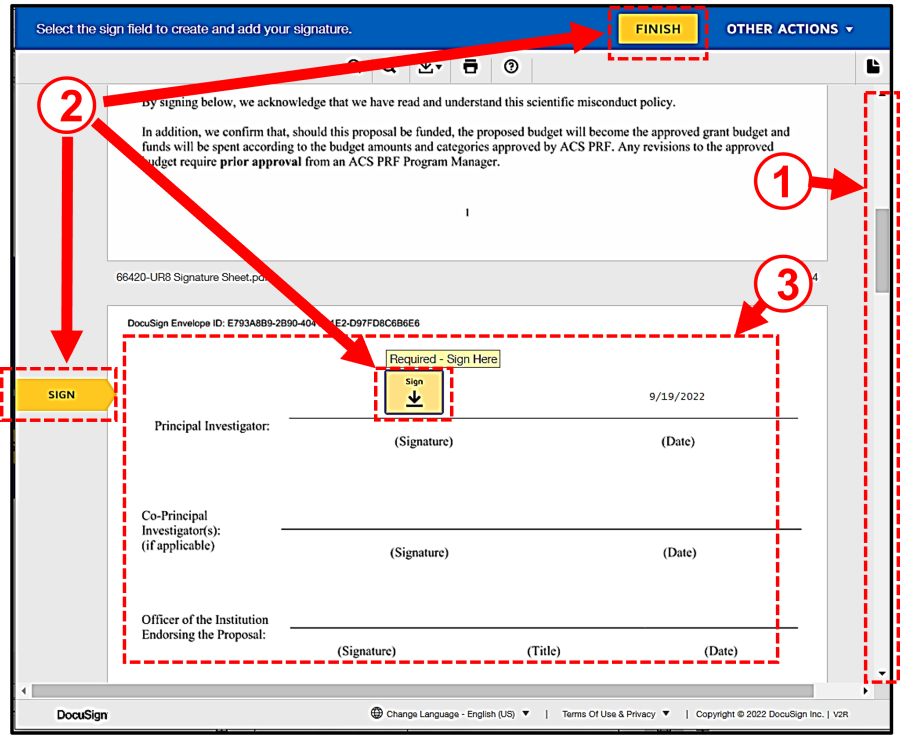
After reviewing the content, click on the yellow [Finish] button to complete the DocuSign transmission (Figure 6, Item #2). Incomplete or inaccurate Signature Sheets are cause for rejection. Once the DocuSign transmission is complete, you will be able to validate and submit the application.
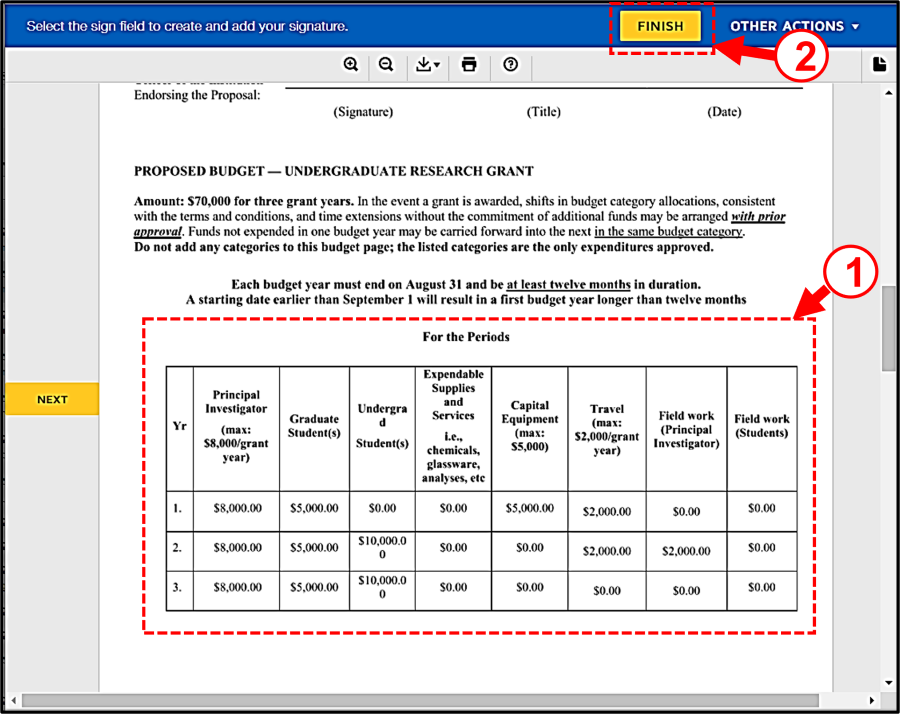
After reviewing the content, click on the yellow [Finish] button to complete the DocuSign transmission (Figure 6, Item #2). Incomplete or inaccurate Signature Sheets are cause for rejection. Once the DocuSign transmission is complete, you will be able to validate and submit the application.
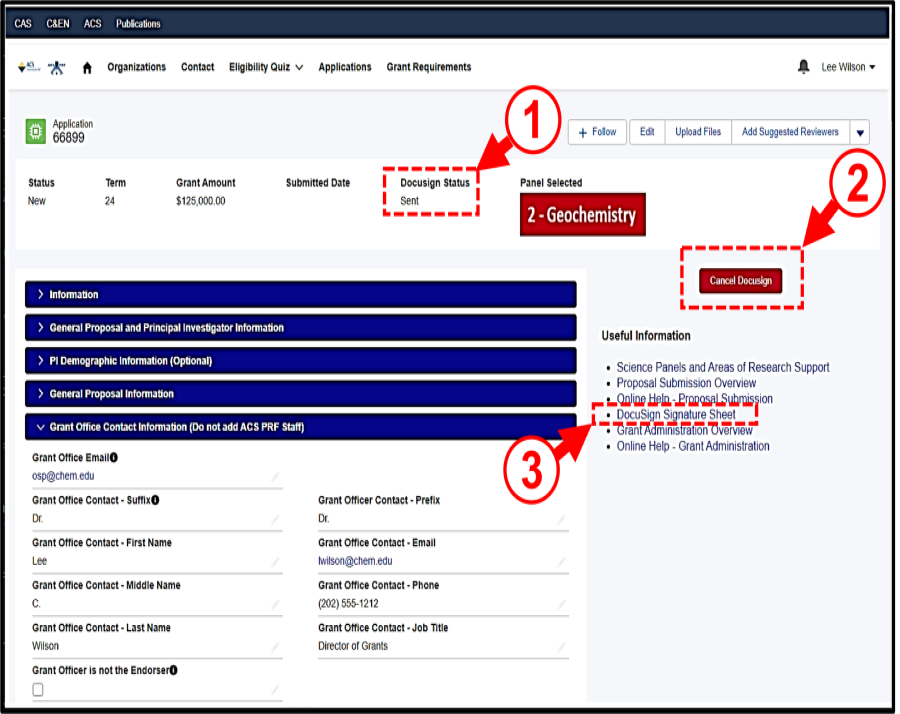
The DocuSign transmission status is displayed at the top of the application form (Figure 7, Item #1). Once a DocuSign transmission is initiated, a [Concel DocuSign] button will appear (Figure 7, Item #2). You may need to refresh your browser to show the updated DocuSign status and button. If you cancel the DocuSign transmission, you will need to reinitiate the signing process from start to finish. This DocuSign Help web page is available from a link in the Useful Information section (Figure 7, Item #3).

