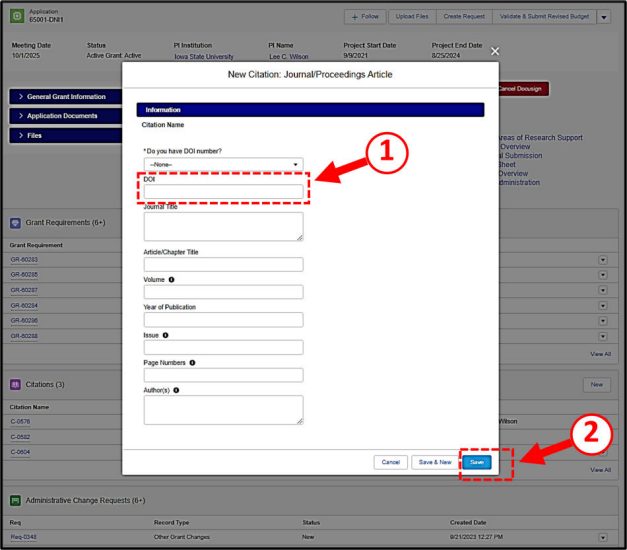ACS PRF Salesforce Grant Management Help
Grant Management Overview
PRF implemented a new system for proposal submission and grant administration in 2021. Grant administration activities such as fulfulling grant requirements (e.g, financial and personnel reports) or submitting change requests--which includes time extensions, budget revisions, title changes, transfers, etc.--are performed by accessing the detail screen of the application that resulted in the awarded grant. Requirements--Financial, Personnel, and Narrative Reports--can also be accessed directly from the menu bar at the top of the screen. Citations, another grant requirement, are submitted in a section on the application detail screen (See Section 9 Below).
Access to the PRF Portal requires a ACS ID and an approved registration. To gain access to a specific grant at your institution, please submit an email request to PRFSupport@acs.org. Please include the name of the Principal Investigator and the PRF grant # in this email.
The menu bar at the top of all screens provides quick access to the home screen (house icon, Figure 1, Item #1), organization, contacts, applications, and grant requirements. Clicking on the {Applications} menu option (Figure 1, Item #2) will open a view that lists applications or grants that you have been given access to and application/grant status. Clicking on the {Grant Requirements} menu option (Figure 1, Item #3) will open a view that lists requirements based on status. Additional information on managing your grant is available from the links on various portal pages (e.g., Figure 1, Items #5 & 6). Tabs containing information on each of the PRF Grant Programs are accessible on the PRF Portal Home Page (Figure 1, Item #4). Sign-out and other user profile information is accessible from the pull-down located at the upper right corner of the screen (Figure 1, Item #7).
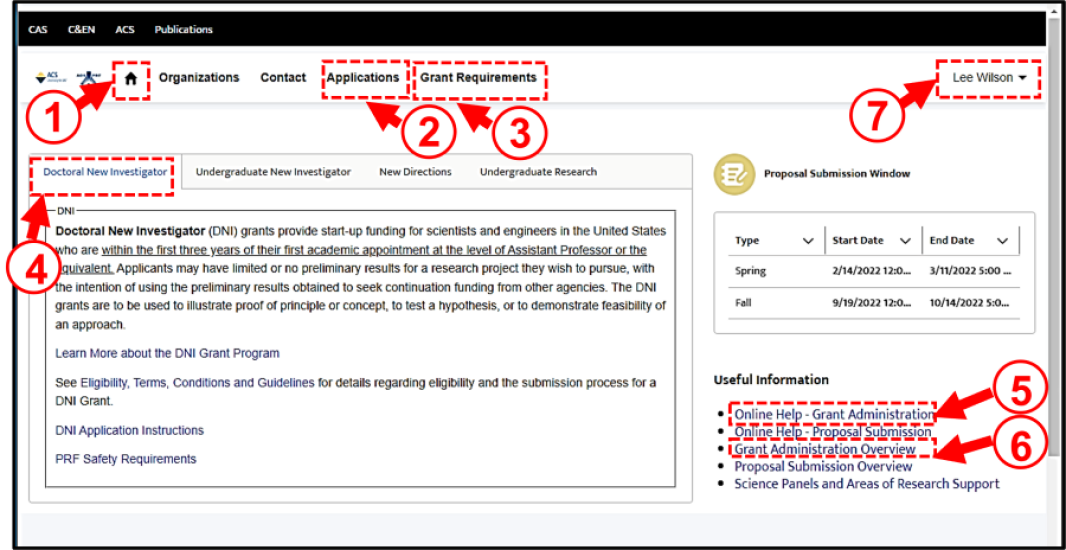
1. Select the Application/Grant:
Click on the {Applications} option on the Menu Bar at the top of screen (Figure 1, Item #3) to see a list of applications associated with your registered account. The Applications List screen (Figure 2) displays applications or grants on the basis of status. Use the pull-down list (Figure 2, Item #2) to select the status for active grants. Click on the Application ID hyperlink (Figure 2, Item #3) to open the detail screen for the application/grant.
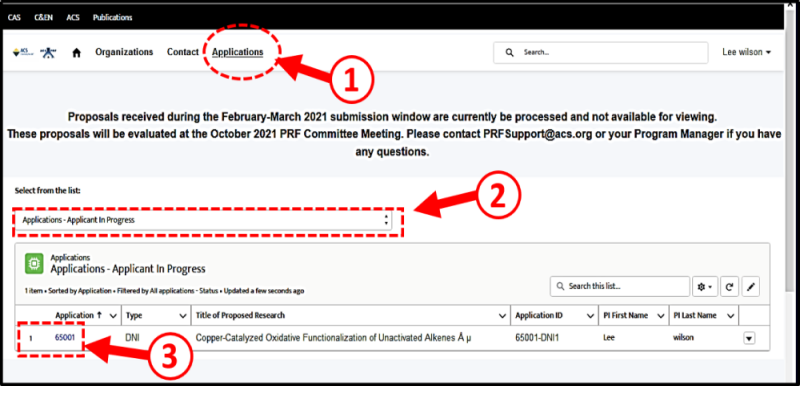
2. Perform Grant Administration Activities:
The Application Detail Screen is shown in Figure 3. Three buttons (Figure 3, Item #2) located in the upper rightside of the screen are used to perform administration activities such as uploading files (e.g, Grant Administration Form, etc.), submitting a Change Request for a grant (e.g., Title Change, etc.), or revising the grant budget. All change requests except budget revisions must be submitted via the ORG/PRF portal and approved by PRF. All budget revisions require prior authorization from PRF. To request a budget revision please submit a revised budget and justification to Temima Katz, Finance & Grants Manager at t_katz@acs.org. See Section 8 below for more information on processing change requests. For Grant Requirements, the detail screen for the requirement must be opened to enter information or upload a file (See Section 4 Below). Review excerpts can also be downloaded from this screen (Figure 3, Item #3).
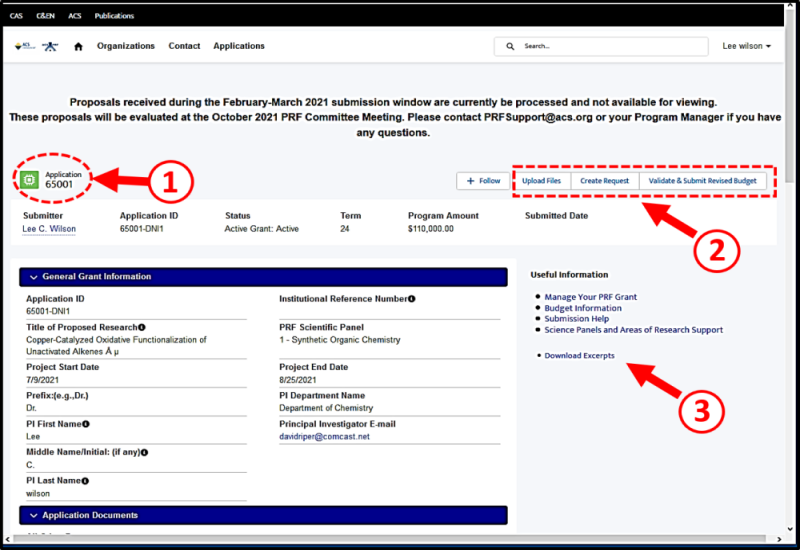
3. Upload Files:
Step 1. Click on the [Upload Files] button (Figure 3, Item #2) to initiate the file upload process. A pop-up screen (Figure 4) with a field requiring a selection of a document type.
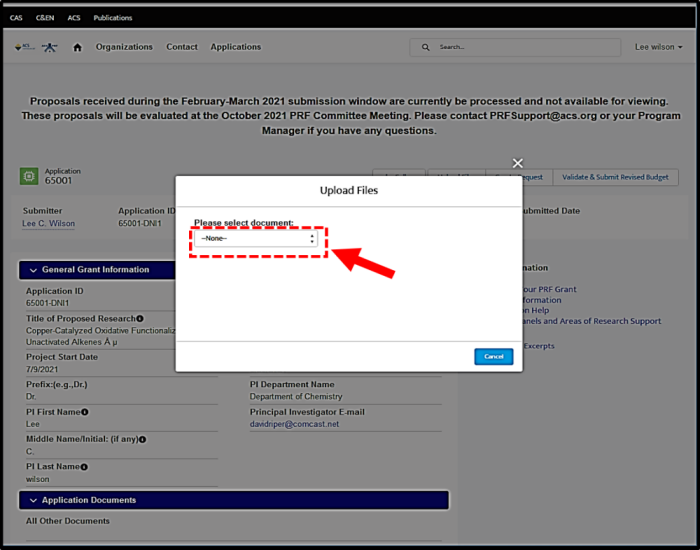
3. Upload Files (Continued):
Step 2. Select the document type--W9, W8, Grant Administration, or Other--that matches the document you are uploading.
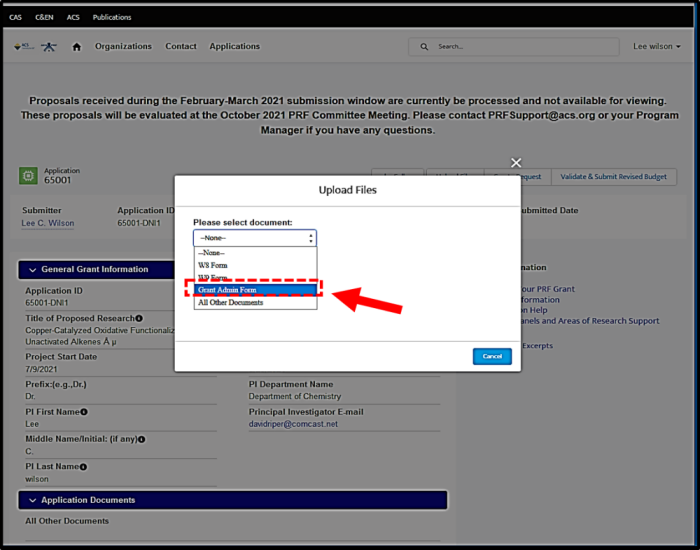
3. Upload Files (Continued):
Step 3. Click on the [Upload Files] button or drag and drop the file to select the file to upload (Figure 6, Item #2). If the [Upload Files] button is selected, a File Explorer window will be displayed.
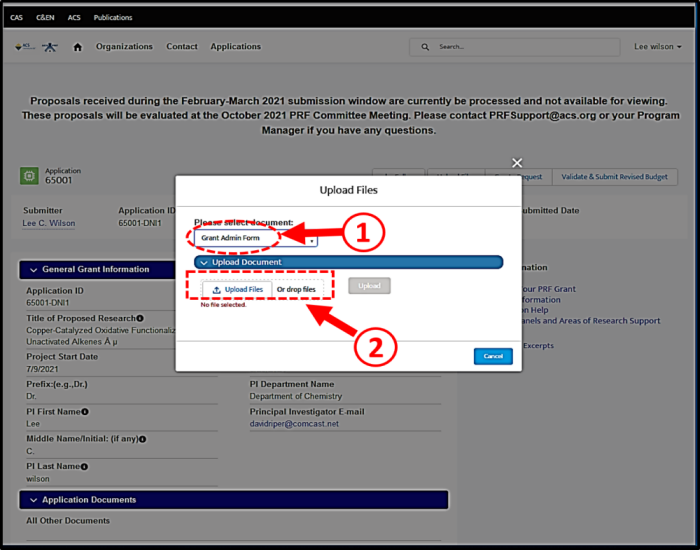
3. Upload Files (Continued):
Step 4. Select the file as shown in Figure 7.
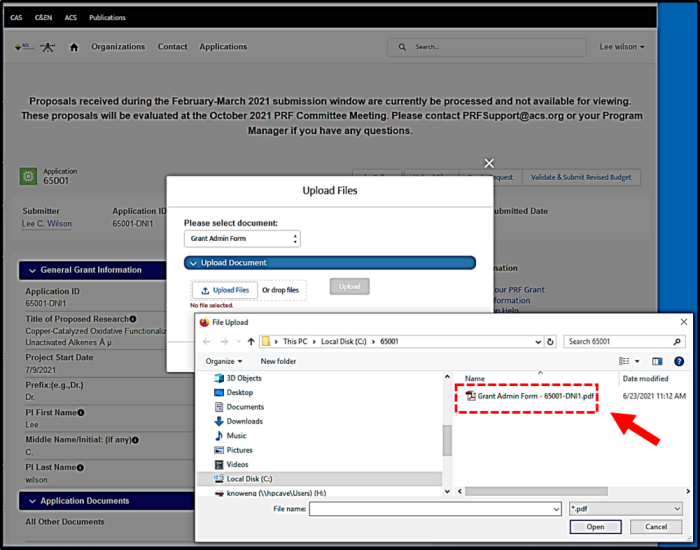
3. Upload Files (Continued):
Step 5. The name of the selected file will appear below the [Upload Files] button. Click the [Upload] button to transfer the selected file as shown in Figure 8. There will be a very brief message indicating that uploading is occurring as shown in Figure 9.
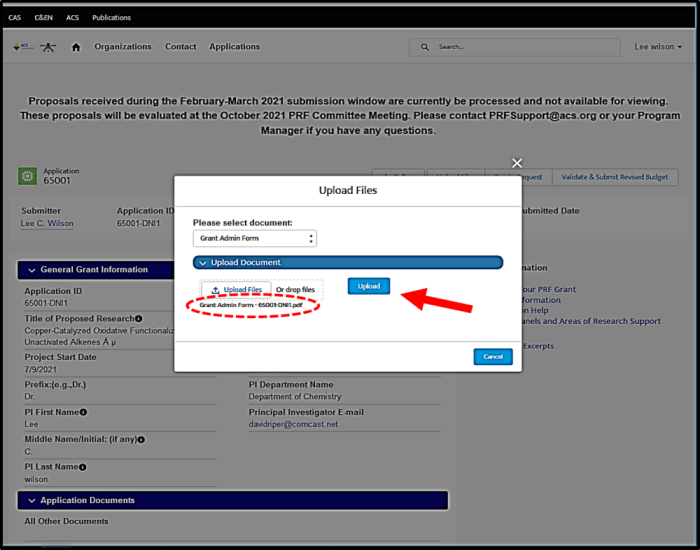
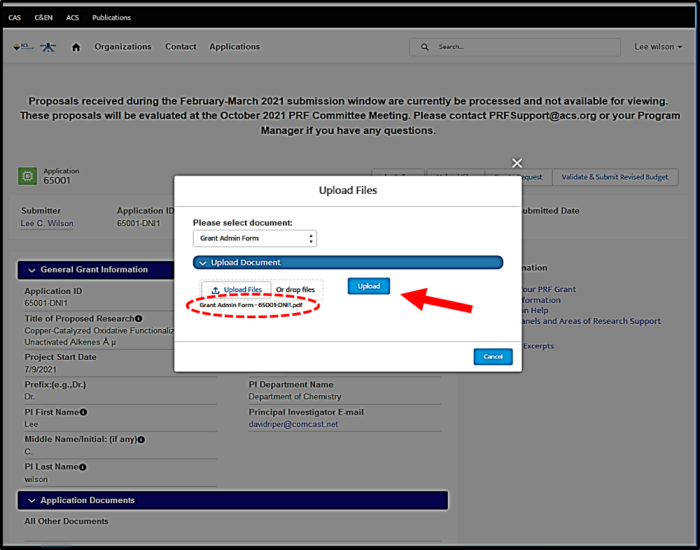
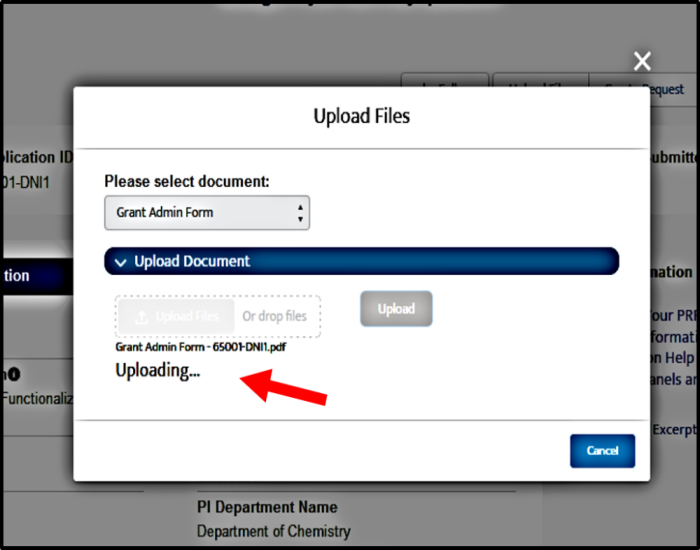
3. Upload Files (Continued):
Step 6. Confirm that file has been properly uploaded by viewing the Files section on the Application detail screen as shown in Figure 10. Use the scroll bar on the right side of the screen to locate the files section. Once the file is uploaded, PRF staff will be able to review and approve the document.
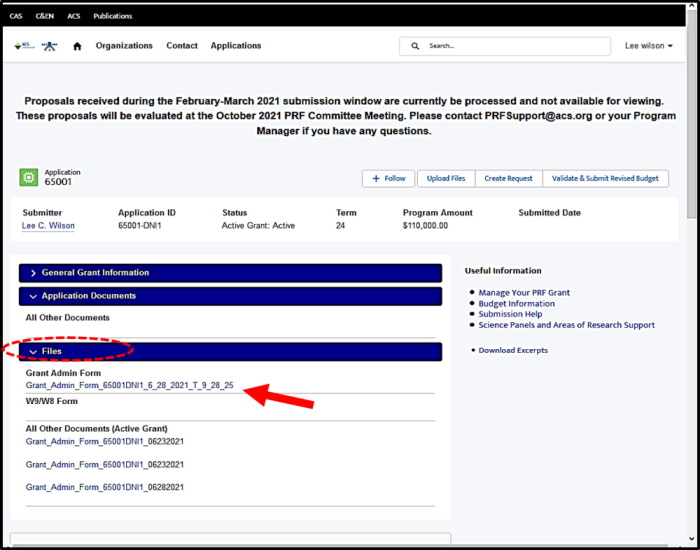
4. Grant Requirements Overview
Three reports--Financial, Personnel, and Technical--must be submitted each year for active grants. When a grant is awarded, requirement records with a status of "New" are created for each of these reports and listed in section on the Application/Grant detail screen (Figure 11, Item 1). The Activity Type column (Figure 11, Item 2) indicates the report type and grant year. The Due Date and Status for the report is listed in separate columns (Figure 11, Item 3). and (Figure 11, Item 4), respectively. Click on the Grant Requirement hyperlink (Figure 11, Item 5) to access the detail form and perform submission actions. Although the submission process is similar, there are different detail forms for each report. There is a separate section on the Application/Grant detail form for Citations (Figure 12).
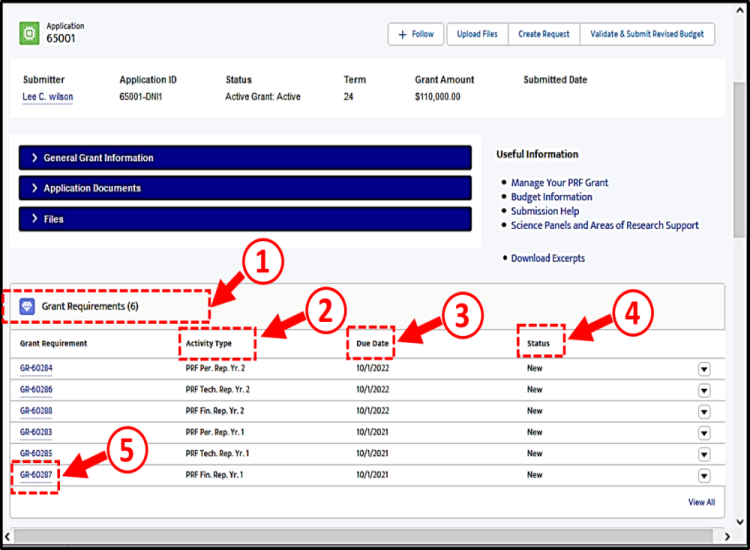
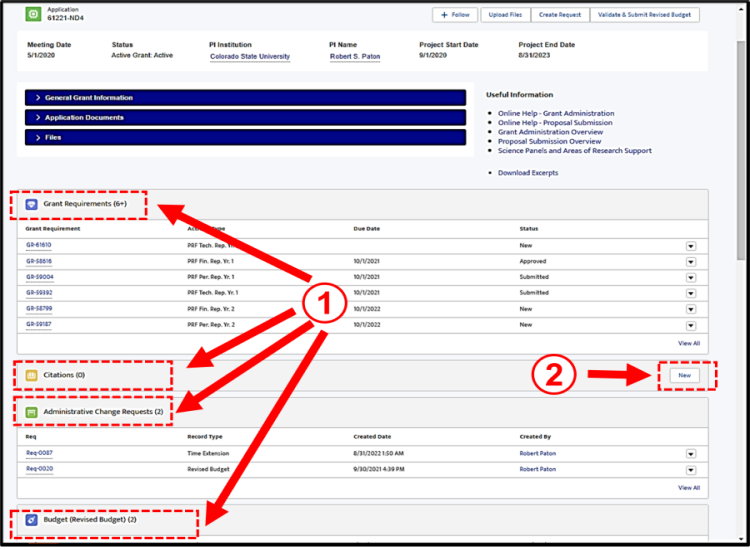
5. Grant Requirements: Financial Report
The detail form for the Financial Report includes fields for all budget categories as shown Figure 13. Additional guidance for a data field is available if a Help Bubble is present (Figure 13, Item 1). Click on the grey pencil to the right of a data field to edit it (Figure 13, Item 2) and initiate an editing session (Figure 14). Click the [Save] or [Cancel] button to complete the editing session (Figure 14, Item 1). If the [Save] button is clicked, form data will be validated and a red error message will be displayed if problems exist as shown in Figure 15. Click on the [X] in the upper right corner of the error message and correct errors. After all data fields have been entered and validated, click on the [Submit for Approval] button to transmit the report to PRF (Figure 13, Item 3). Enter comments for the Financial Report after submitting as shown in Figure 16. The Financial Report will be reviewed by PRF Staff and if issues exist they will be noted in the Approval History section at the bottom of the Financial Report form as shown in Figure 17.
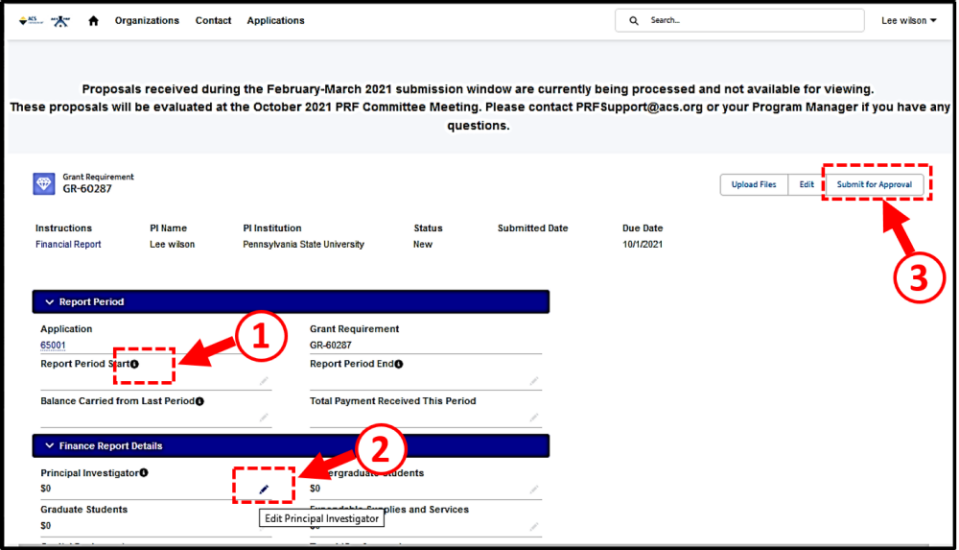
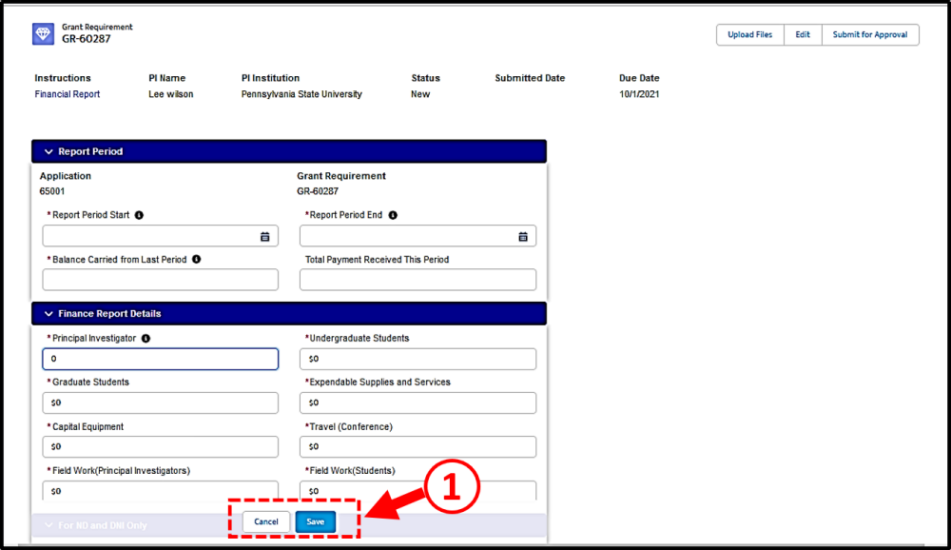
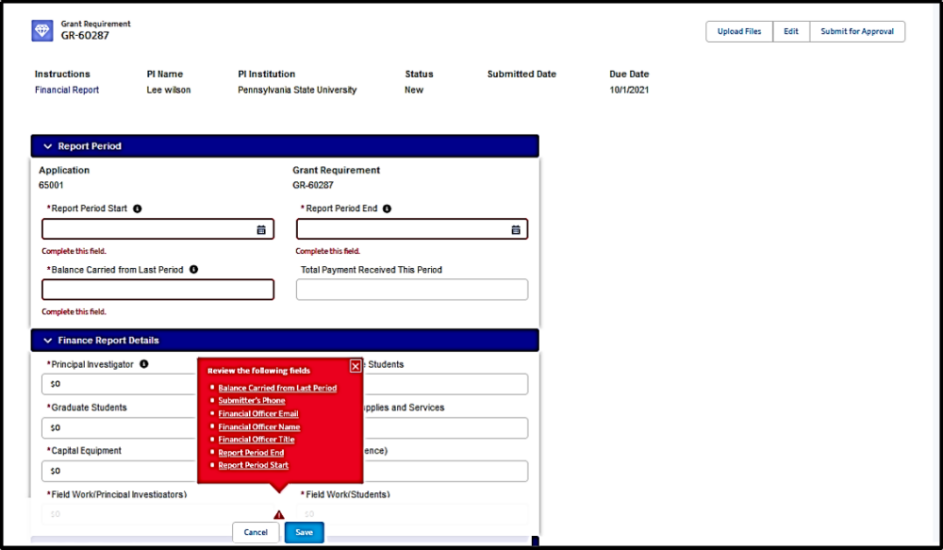
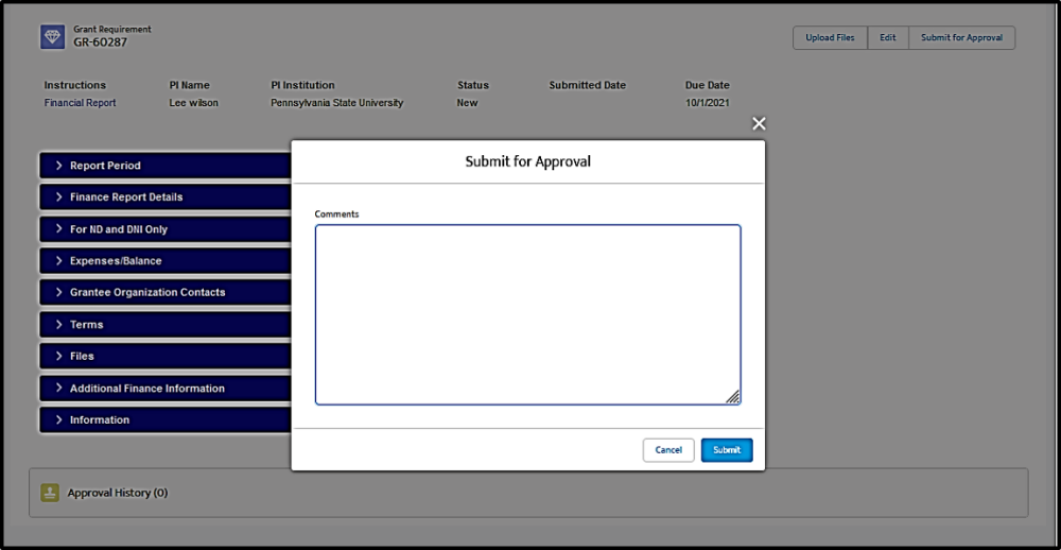
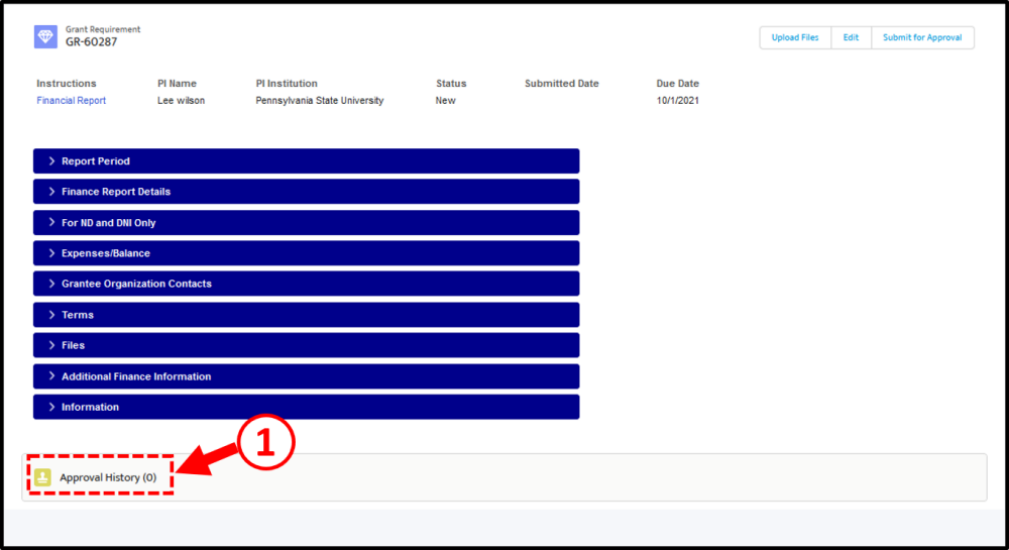
6. Grant Requirements: Personnel Report
The detail form for the Personnel Report includes sections for individuals supported and those not supported but working on the project funded by a PRF grant as shown Figure 18. For Personnel Reports, provide any additional information to further explain or supplement responses for Parts 1 and 2. Student support is a requirement of ACS PRF grants. If no students were supported during the reporting period, provide explanation in Part 3, Comments/Notes. The sections can be collapsed or expanded by clicking on the V or > symbol, respectively, at the beginning of the section header. Use the slider bar on the right side of the screen to access information fields for individuals (Figure 19, Item 2).
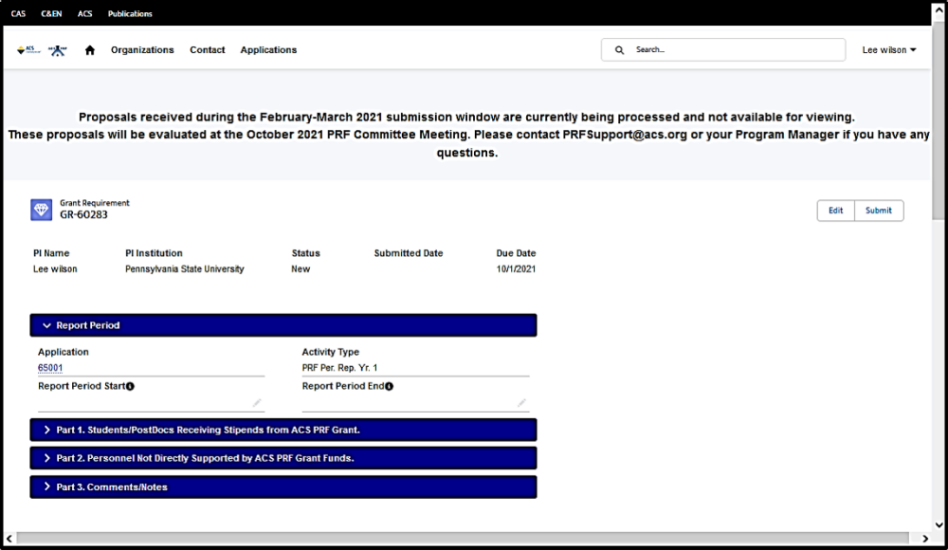
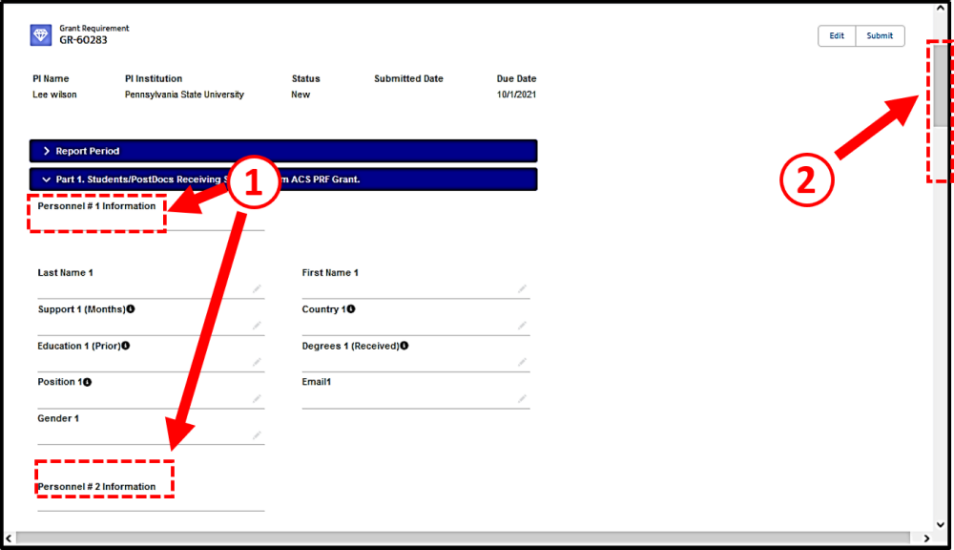
7. Grant Requirements: Technical Report
The detail form for the Technical Report is shown Figure 20 which includes fields for the report period and comments. The technical report requirement is satisfied by uploading a pdf file using the [Upload Files] button (Figure 20, Item 1). Narrative Progress Report or Technical Report is submitted as a PDF of no more than 2 pages in length, including images. Narrative progress reports will be published as submitted in the PRF Annual Report. Technical Reports submitted by Principal Investigators are aggregated into the PRF Annual Report and made available to the public via the PRF website. When uploading the technical report, it is critical to select "Narrative Report" option for the document type (Figure 21, Item 1).
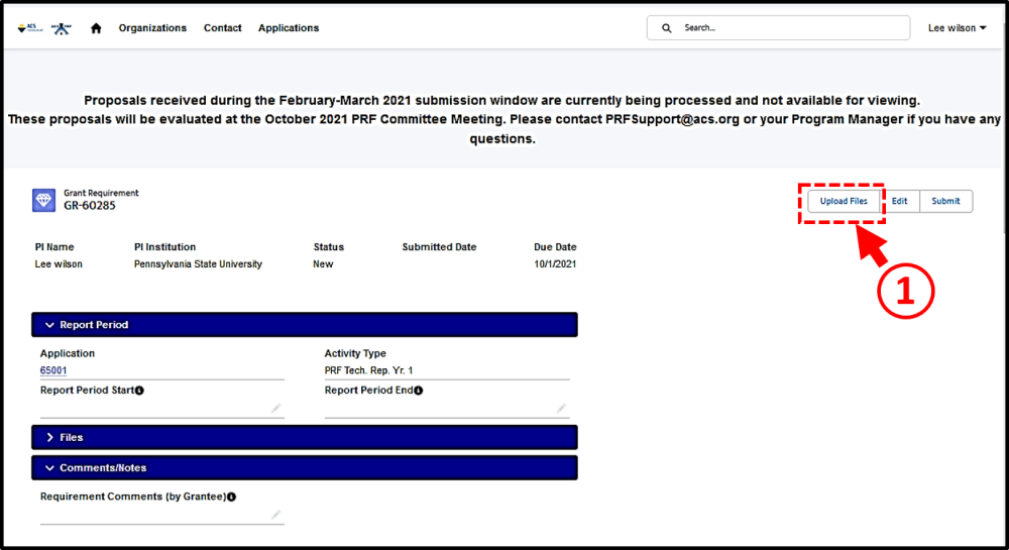
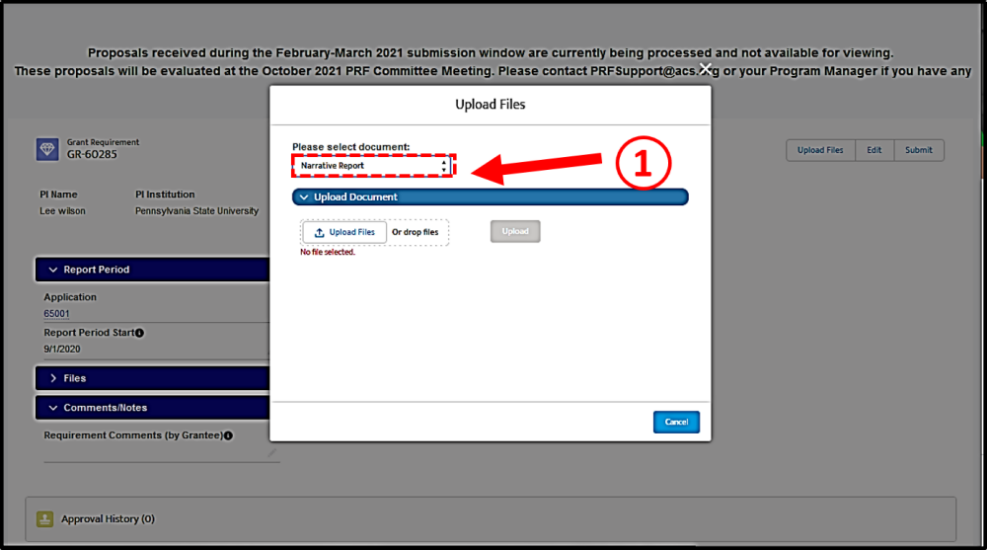
8. Administrative Change Requests
All PRF Grant Administrative Change Requests (e.g., budget revisions, time extensions, transfers, etc.) must be initiated by pressing the [Create Request] button located at the top of the Application (Grant) detail screen as shown in Figure 22, Item 1. Select the appropriate Change Request Type (e.g., time extension, budget revision, etc.) from the pull-down list to create the change request form and open it for editing.
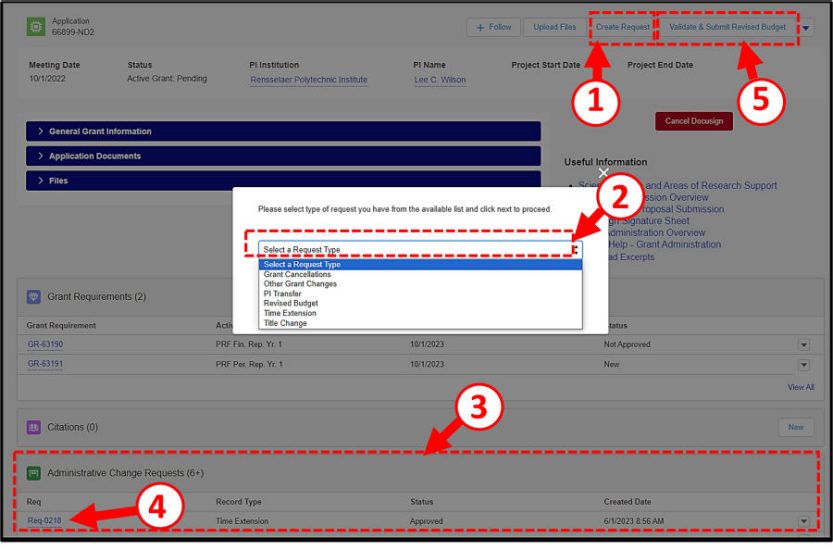
After selecting the change request type, a pop-up, abbreviated version of the form specific to that type of change request will be displayed; the detail change request form for a time extension is shown in Figure 23. When a change request is created, the status is "New" (Item 2, Figure 23). Provide entries to the form fields and click the [Save] button at the lower right corner of the change request screen. After saving, a full version of the change request form will be displayed where additional functions can be performed (Figure 24).
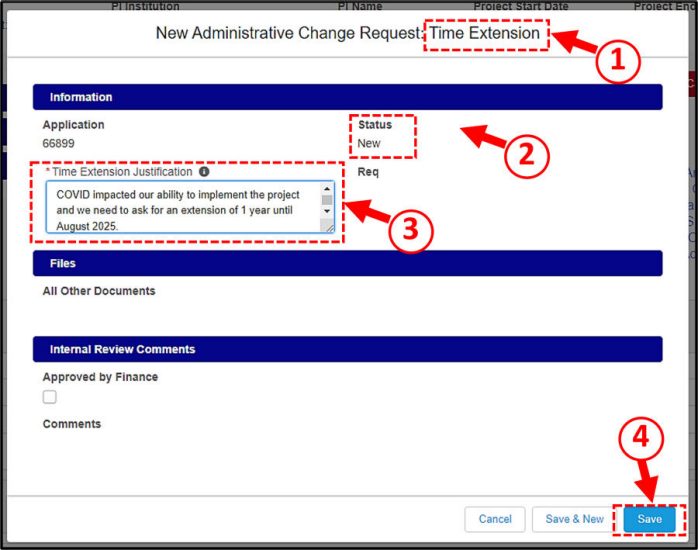
Click on the light, grey pencil located to the right of a data field to make edits (Figure 24, Item 1). If reference material is needed to justify your change request, click on the [Upload Files] button to link a pdf document to the change request (Figure 24, Item 2); the file will be listed in the Files section after upload (Figure 24, Item 4). After the change request is complete, click on the [Submit for Approval] button to transmit it the PRF Financial Management staff for review. Please Note: You must perform a submit in order for the change request to be reviewed. When the change request is approved, the check box "Approved by Finance" located in the Internal Review Comments section will be marked (Figure 24, Item 5). A running history of actions related to the change requet will be displayed in the Approval History section (Figure 24, Item 6).
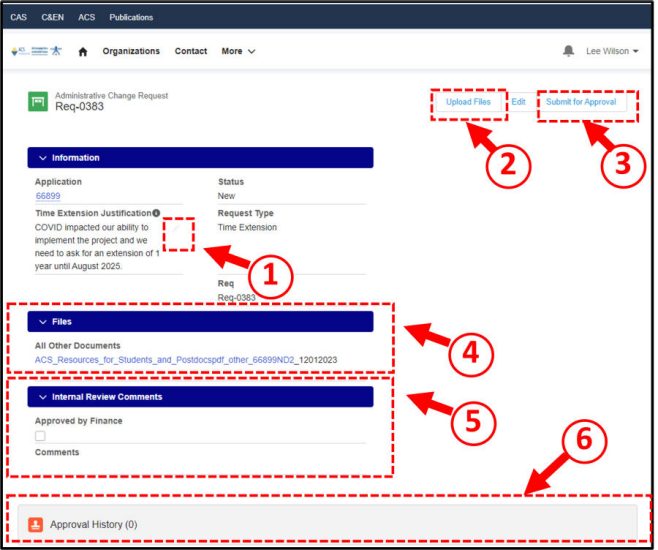
After a change request is submitted, the status will change to "Under Review" (Figure 25, Item 1) and activities related to the review process will be displayed in the Approval History section (Figure 25, Item 2).
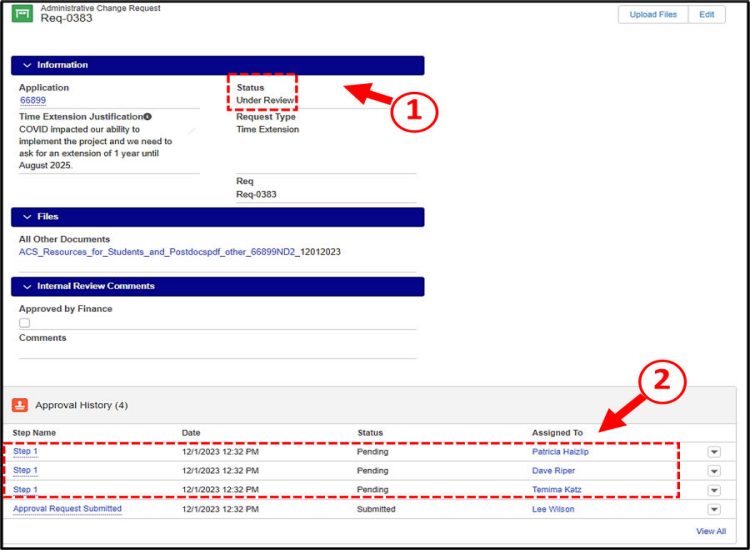
All change requests--and their status--are listed in the Administrative Change Requestion section of the Application detail screen as shown above in Figure 26 (Item 2); if you have a large number of change requests, you may need to click the [View All] hyperlink located in the lower right corner of the section. A new process for Budget Revisions is in development. At present, all budget revisions require prior authorization from PRF. To request a budget revision please submit a revised budget and justification to Temima Katz, Finance & Grants Manager at t_katz@acs.org.
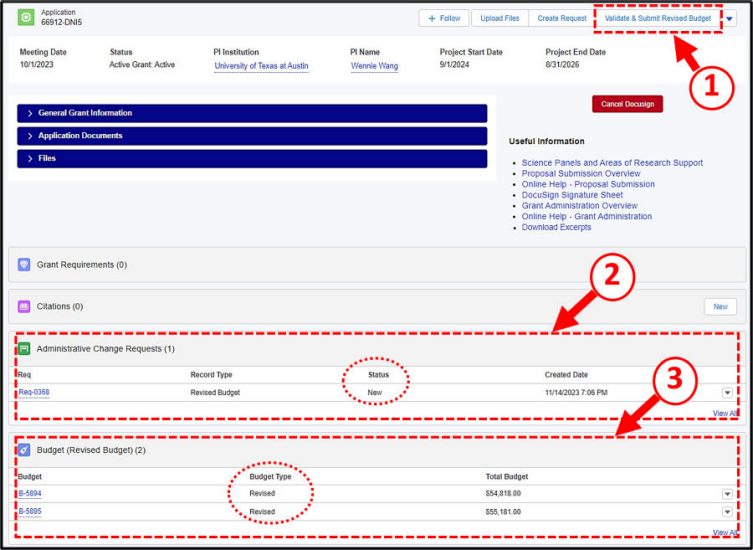
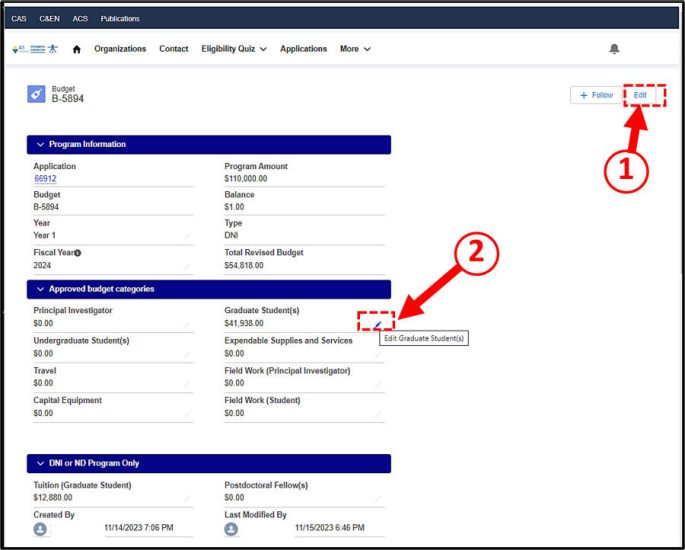
9. Citation/Publication Submission
For active grants, publications or citations can be viewed and new ones submitted on the Citation section on the Application detail screen as shown in Figure 28, Item 1. If your grant is completed, access is currently not available in the portal by default. Please send an email to PRFSupport@acs.org requesting access. Citations/Publications are listed in a section below Grant Requirements. Click on the [New] button (Figure 28, Item 2) to create a new publication/citation entry. After clicking the [New] button, select the the type of publication/citation to be entered--1) Journal/Proceeding, 2) Chapter, or 3) Book--on the pop-up window and then press the [Next] button (Figure 29, Item 2).
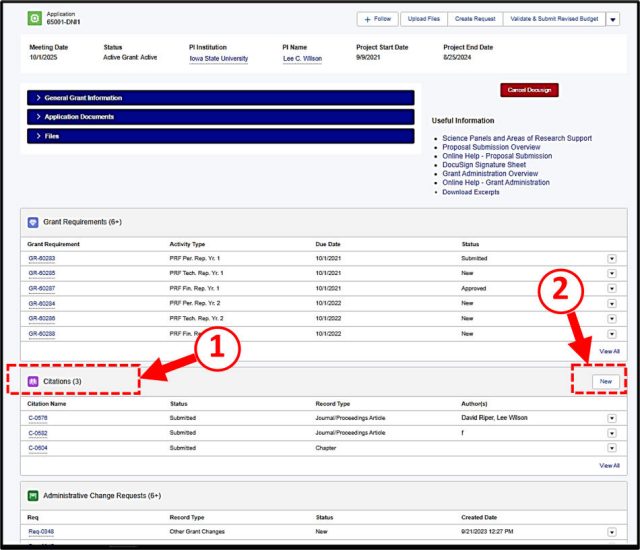
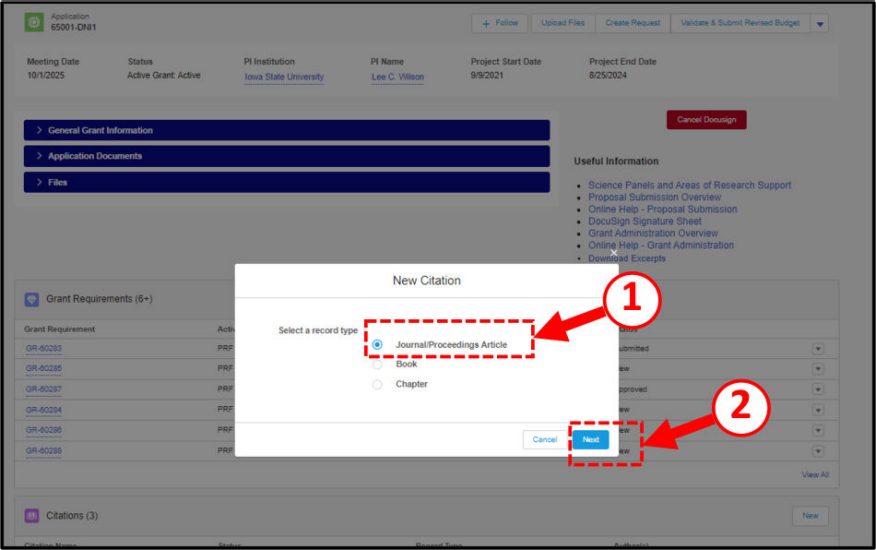
After clicking the [Next] button, a detail form for the type of citation/publication will be displayed. The detail screen for a journal/proceedings journal is shown in Figure 30. Enter the information into the form fields. If you have the DOI (Digital Object Identifier) please enter it (Figure 30, Item 1). Click the [Save] button to create the citation/publication record (Figure 30, Item 2). After the record is created, click the [Submit] to notify PRF.